

- #Galaxy s5 take screen snapshot how to
- #Galaxy s5 take screen snapshot install
- #Galaxy s5 take screen snapshot free
You can download and install all of them from Google Play Store for free.
#Galaxy s5 take screen snapshot free
If you don’t like any suggested method, there are free apps that you can install on your Samsung S5 to make screenshots fast and easy. The Best Free Apps for Screenshots and Screen recording

If you tap on this field within the Assistant menu, then a screenshot on your Samsung Galaxy S5 is triggered. One of them is the “screenshot” function. If you tap on this square now, then different options will appear. It will now appear on the display a small gray square.

Samsung Galaxy S5 screenshot does not work, what to do Use the same steps to disable the palm swipe gesture on Samsung S5when you don’t need this option any more.
#Galaxy s5 take screen snapshot how to
Steps of how to enable/disable the palm swipe gesture on Samsung S5 If you find yourself taking screenshots by mistake or you don’t like this swipe feature you can turn it off. Video: Taking a screenshot on Samsung Galaxy S5/S6/S7/S8/S9 Using Palm Swipe If successful you will hear the camera shutter and your screenshot will be saved.Once your hand is in position, then swipe your hand across the phone towards the left.Make sure that your pinky/bottom part of your hand is touching the phone. Place your hand on the far right side of your Galaxy S5, like you are making an invisible handshake on top of the S5.The screenshot will be placed to your Gallery. You can capture a screenshot by touching the screen with the side of your hand and swiping across from left to right or vice versa. Screenshot by Swiping your palm across the screen Thus compared with this method, the following method which comes exclusively with newer Samsung devices is a little-known fact yet more convenient way to screenshot Samsung Galaxy S5. This method is simple enough for users to make snapshots, however, you may not be adapted to pressing two buttons at the same time. Your screenshot will be placed in the gallery of Samsung S5. Once it’s done, you will see the white flash around the screen and hear the camera shutter sound which indicates that the screenshot is successfully taken. Press the “Power” and the “Home” button at the same time.Navigate to the screen or open app, image, chat you want to screen grab.The Best Free Apps for Screenshots and Screen recording.Samsung Galaxy S5 screenshot does not work, what to do.
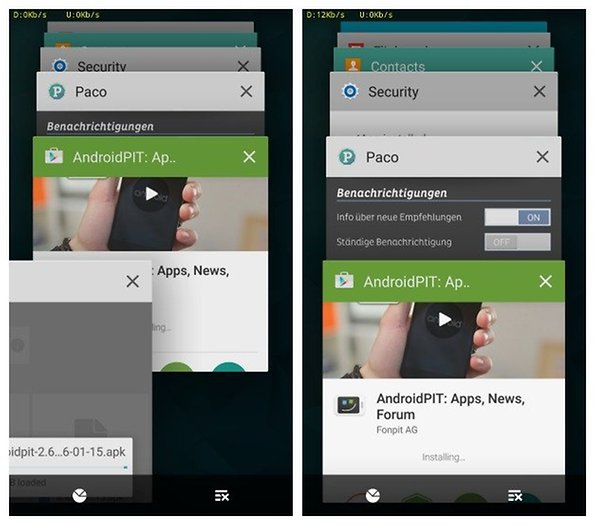
Steps of how to enable/disable the palm swipe gesture on Samsung S5 To take a scrolling screenshot, go to Settings app > Advanced Feature and Turn on Smart Capture Screenshot option.Video: Taking a screenshot on Samsung Galaxy S5/S6/S7/S8/S9 Using Palm Swipe.Screenshot by Swiping your palm across the screen.Ways how to take a Screenshot on Samsung Galaxy S5.To view the captured screenshot open the Gallery or Photos app. Note: To take a screenshot, press and hold the Home and Power buttons at the same time, until you hear the camera shutter and the screen flashes. The Galaxy S5 rear camera is 16MP and the front camera is 2MP.To zoom in and out, pinch your fingers together or apart.To focus while taking a picture, tap the screen where you want to focus. Note: To access pictures and videos from the home screen, tap Gallery. Tap the Gallery icon to view saved pictures and videos.Tap the Stop icon to stop and save the recording.Tap the Record icon to resume recording.To pause the recording, tap the Pause icon.To take a photo while recording, tap the Camera icon.To take a video, tap the Camcorder icon.Note: To delete a picture, tap the Gallery preview icon, then tap Delete. To take a picture, tap the Camera icon.To switch between the front and rear camera, tap the Switch camera icon.Note: You can also access the camera via the lock screen by swiping up the Camera icon. To take a picture or video, from the home screen, tap Camera.


 0 kommentar(er)
0 kommentar(er)
